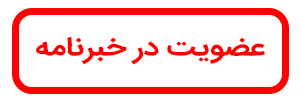طراحی اتوبوس دو طبقه در ایلوستریتور

مبتدیان خواهند آموخت که چطور یک شبکه ساده تنظیم نمایند و چطور یک شکل اصلی با استفاده از چندین چهار گوش ، شکل برداری اصلی ساخته شده از تکنیک ها و ویژگی Live Corner تنظیم نمایند . در ادامه شما خواهید آموخت چطور سایه ملایم زده و از تکنیک های ترکیبی اصلی و افکت های ساده استفاده کنید . از پنل نشان داده شده تمام استفاده را ببرید . شما یاد خواهید گرفت چطور چرخ های آن را با کمک فقط یک شکل رسم کنید . در نهایت شما خواهید آموخت چطور یک زمینه ساده و سایه ملایم زیر اتوبوس بزنید .
-
رسم یک سند جدید و تنظیم شبکه
Control – N را گرفته و یک سند جدید میگیریم . از منو باز شده Units گزینه Pixels را انتخاب کرده و در کادر پهنا عدد ۶۰۰ و در کادر درازا عدد ۴۴۰ را انتخاب می کنیم و سپس روی دکمه Advanced کلیک میکنیم . RGB ، Screen (72ppi ( را انتخاب و مطمئن شید که کادر Align New Objects to Pixel Grid پیش از اوکی کردن کنترل نشده است .
شبکه را غیر فعال می کنیم (View Show Grid ) و (View Snap to Grid ) . مبتدیان باید در هر ۵ px یک شبکه می خواهند . بنابراین به سادگی وارد Edit Preference Guides Grid شده و عدد ۵ را در هر کادر Gridline every و عدد ۱ را در هر کادر Subdivisions وارد می کنیم . سعی کنید از همه شبکه ها دلسرد و مایوس نشوید – این کار کمک میکند شما آسان تر کار کنید و به خاطر داشته باشید شما میتوانید به راحتی با استفاده از میان بر صفحه کلید ” Control – ” آن را فعال یا غیر فعال کنید .
همچنین شما باید پنل Info را (Window Info ) برای یک پیش نمایش با سایز و موقعیت شکل تان باز کنید . فراموش نکنید واحد اندازه گیری را از Edit Preference Units General پیکسل انتخاب نمایید . همه این آپشن ها سرعت کار شما را به طرز چشمگیری افزایش میدهند .

-
شکل اصلی را رسم کنید
مرحله ۱
Rectangle Tool را باز کرده و به نوار ابزارتان توجه کنید . رنگ را از میله انتخاب کنید و سپس پر کردن را انتخاب کرده و رنگ آن را روی R= 231 و G=40 و B= 32 تنظیم نمایید . وارد صفحه کار شوید و به راحتی یک سه گوش ۳۷۰*۱۷۵ px رسم کنید – خاکستری و Snap to Grid باید کار شما را راحت تر نماید .
دوباره به نوار ابزار برگردید و رنگ پر موجود را با یک آبی تصادفی تعویض کنید . مطمئن شوید که Rectangle Tool هنوز فعال است ، یک شکل ۱۵*۳۵ px رسم کرده و آن را دقیقا مانند عکس دوم قرار دهید. هر دو شکل را که در این مرحله رسم کردید انتخاب نموده پنل Pathfinder را باز کرده (Window Pathfinder و بر روی دکمه Minus Front کلیک می کنیم.
به قسمت سمت چپ شکل بدست آمده توجه کنید. Add Anchor Point Tool (+) را روشن کرده و به راحتی یک تکیه گاه جدید که در شکل سوم نشان داده ایم اضافه می کنیم.
دوباره گزینه خاکستری و Snap to Grid در دسترس قرار می گیرند.

مرحله ۲
به قسمت سمت چپ شکلتان نگاه کرده و Direct Selection Tool (A)
را انتخاب کنید. اول نقطه تکیه گاه بالا را انتخاب کرده و آن را ۱۵ px به سمت راست بکشید و سپس نقطه تکیه گاه بعدی را که در تصویر زیر های لایت کرده ایم انتخاب می کنیم و آن را ۵ px به پایین می کشیم در پایان شکلها مانند تصویر دوم می شوند.

مرحله سوم
با استفاده از Rectangle Tool (M)یک شکل ۵ x 95 px رسم کرده و آن را دقیقا مانند تصویر اول قرار می دهیم.راین چهار گوش جدید را در امتداد شکل قرمز انتخاب کرده و روی دکمه Minus Front از پنل Pathfinder کلیک کنید.

مرحله چهارم
به شکل قرمز نگاه کرده و Direct Selection Tool (A) را انتخاب کنید. نقاط تکیه گاه های لایت شده را در تصویر زیر یکی یکی انتخاب کنید و به نوار بالایی انتقال دهید روی کادر Corners رفته و مقادیر آنها را مطابق تصویر زیر وارد کنید.
این گزینه فقط برای کاربرهای سی سی در دسترس است و بهترین راه حل برای جایگزین کردن این گزینه نسخهRound Any Corner می باشد که در این مقاله موجود است: : ۲۰ Free and Useful Adobe Illustrator Scripts. آن را روی درایوتان ذخیره کرده و وارد طراحی تان شوید و Direct Selection Tool (A) را انتخاب کنید. مجدد نقاط تکیه گاه های لایت شده را در تصویر زیر یکی یکی انتخاب کرده و وارد File Scripts Other Script شوید. Round Any Corner Script را باز کنید اندازه های نشان داده شده در کادرهای Corners
را وارد کرده و سپس اوکی کنید. نتایج نهایی گاهی اوقات متفاوت است و به معنای آن است که شما ممکن است کاهش یا افزایش اندازه نوشته شده در کادر Corners داشته باشید در پایان شکل قرمزتان باید شبیه تصویر دوم شود.

مرحله ۵
از Rectangle Tool (M), استفاده کرده و دو شکل ۵۵ x 65 px رسم می کنیم یک رنگ آبی تصادفی برای رنگ زمینه انتخاب می کنیم و سپس این شکل های جدید را مانند تصویر اول قرار می دهیم. هر دو چهار گوش را انتخاب کرده و وارد Effect Stylize Rounded Corners می شویم و ۲۷ px Radiusرا وارد می کنیم سپس اوکی کرده و وارد Object Expand Appearanceمی شویم. مطمئن شوید که شکل های بدست آمده در حالت انتخاب قرار دارد و آنها را در یک مسیر ترکیبی ساده با استفاده از میان بر Control-8 صفحه کلید بر می گردانیم (یا وارد Object Compound Path Makeمی شویم).آن را در امتداد شکل قرمز انتخاب کرده و روی دکمهMinus Front از پنل مسیریاب کلیک می کنیم.

مرحله ۶
به قسمت پایین شکل قرمزنگاه کنید و Direct Selection Tool (A) را انتخاب کنید . هر چهار نقطه تکیه گاه های لایت شده در تصویر اول را انتخاب کرده و روی نوار بالایی روید و ۳ px را در کادر
Cornersوارد کنید. در پایان شکل قرمز شما باید شبیه تصویر دوم شود.

مرحله۷
با استفاده از Rectangle Tool (M), یک سری چهارگوش های زرد رنگ که در تصویر اول نشان دادیم را رسم کنید و سعی کنید آن ها را دقیقا مطابق تصویر زیر قرار دهید. بعد از این کار روی چهار گوش سمت چپ بالا Direct Selection Tool (A) را انتخاب کنید. نقطه تکیه گاه سمت چپ بالا را انتخاب کرده و آن را ۵ px به راست بکشید. شکل های این مرحله را مجدد انتخاب کرده و آنها را به یک مسیر ترکیبی جدید برگردانید(Control-8).

مرحله۸
مطمئن شوید که مسیر ترکیبی زرد رنگتان در حالت انتخاب قرار دارد. Direct Selection Tool (A)را انتخاب کرده وارد نوار بالا شده و
۳ px را در کادر Corners وارد می کنیم با استفاده از همان ابزار نقطه تکیه گاه های لایت شده را با دایره آبی انتخاب می کنیم(در تصویر زیر) به نوار بالا برگشته و ۱۰ px را در کادرCorners وارد می کنیم.به سمت نقطه تکیه گاه های لایت شده توطی دایره سبز رفته آن را انتخاب می کنیم به نوار بالا برگشته و ۲۵ px را در همان کادر Corners وارد می کنیم.
در پایان مسیر ترکیبی زرد رنگتان باید مشابه تصویر دوم گردد.آن را دو برابر کرده (Control-C Control-F)و کپی آن را با استفاده از کلید میان بر صفحه کلیدShift-Control-کنار می گذاریم. این کپی را بعدا لازم دارید حالا وارد پنل Layersشوید و قابلیت مشاهده آن را خاموش کنید که مطمئن شوید آن را تصادفی انتخاب یا حرکت نخواهید داد.

مرحله۹
مسیر ترکیبی زرد رنگ و جلویی را در امتداد شکل قرمز انتخاب کرده و گزینه Minus Front را از پنل مسیریاب کلیک می کنیم.

مرحله۱۰
با استفاده از Pen Tool (P),یک مسیر عمودی ۴۰ px ، یک مسیر افقی ۳۴۰ px ویک مسیر افقی ۲۴۵ px رسم می کنیم یک ضربه آبی رنگ ۲ px برای این مسیرها اضافه کرده و آن ها را مانند تصویر اول قرار می دهیم مطمئن شوید که هر سه مسیر در حالت انتخاب قرار دارند و وارد Object Path Outline Strokeمی شویم. شکل های به دست آمده را در امتداد شکل قرمز انتخاب کرده و گزینه
Uniteاز پنل مسیریاب کلیک می کنیم.

-
اضافه کردن سایه ماهرانه و دقیق
مرحله ۱
مطمئن شوید که شکل قرمز رنگ شما در حالت انتخاب قرار دارد و یک کپی از آن در جلو قرار دهید (Control-C Control-F) . با استفاده از Rectangle Tool (M), دو شکل به ابعاد ۶۵ x 75 px رسم کرده و یک رنگ آبی به طور تصادفی برای زمینه آن انتخاب نمایید و سپس این شکل های جدید را همانند تصویر یک قرار دهید .
هر دو چهار گوش را انتخاب کرده و وارد Effect Stylize Rounded Corners شوید . ۳۰ px Radius را وارد کرده و اوکی نمایید و سپس وارد Object Expand Appearance شوید . مطمئن شوید شکل های به دست آمده انتخاب شده اند و آنها را در یک مسیر ترکیبی بچرخانید (Control-8). .آن را در امتداد کپی گرفته شده در آغاز این مرحله انتخاب میکنیم و روی گزینه Intersect از پنل مسیر یاب کلیک کرده و سپس شکل های درست شده را به سمت یک مسیر ترکیبی میچرخانیم Control-8 .

مرحله ۲
مطمئن شوید که شکل قرمز تان در حالت انتخاب است و کپی از آن بگیرید (Control-C Control-F) . با استفاده از Rectangle Tool (M) شکلی به ابعاد ۳۸۰ x 45 px رسم کرده آن را مانند تصویر اول قرار می دهیم . این چهارگوش جدید را در امتداد کپی شکل قرمزتان انتخاب کرده و روی Intersect از پنل مسیر یاب کلیک می کنیم .

مرحله ۳
یک کپی از آن مسیر ترکیبی آبی رنگ بگیرید (Control-C Control-F) و آن را در جلو قرار دهید (Shift-Control-]) . این کپی را در امتداد شکل رسم شده در مرحله قبلی قرار داده و روی گزینه Minus Front از پنل مسیر یاب کلیک کنید (Control-8) و سپس وارد پنل Appearanceشوید (Window Appearance.
Blending Mode را به Soft Light تغییر داده و سپس رنگ زمینه موجود را با شیب خطی نشان داده شده در تصویر زیر جا به جا کنید . به خاطر داشته باشید که صفر زرد از تصویر Gradient به معنای درصد شفافیت است .

مرحله ۴
مسیر ترکیبی آبی رنگ تان را مجدد انتخاب کنید و وارد پنل Appearance شوید . حالت Blending را به Soft Light تغییر داده و آبی را با شیب خطی نشان داده شده در تصویر زیر جا به جا کنید و به یاد داشته باشید که عدد زرد به معنای درصد شفافیت است .

- مرحله ۱
با استفاده از Rectangle Tool یک شکل ۵۰*۹۰ px رسم میکنیم رنگ زمینه نارنجی را به طور تصادفی جدا کرده وآن را مانند تصویر اول قرار می دهیم . به قسمت بالای این چهار گوش جدید توجه کرده و Direct Selection Tool (A) را انتخاب می کنیم . نقطه تکیه گاه سمت چپ را انتخاب کرده و به راحتی آ ن را ۵ px می کشیم .
مطمئن شوید که نقطه تکیه گاه حرکت داده هنوز در حالت انتخاب است وارد نوار بالا شده و ۵ px را در کادر Corners وارد کنید . در پایان شکل نارنجی شما باید شبیه تصویر سوم شود .

مرحله ۲
با کمک Rectangle Tool مجموعه ای از چهار گوش های باریک نشان داده شده در تصویر اول را رسم کرده و از R=31 G=31 B=31 برای رنگ زمینه استفاده کنید . Pen Tool را روشن کرده و شکل های نشان داده شده در تصویر دوم را رسم کنید و از R=11G=11B=11 برای رنگ زمینه پر استفاده کنید .

مرحله ۳
شکل نارنجی تان را مجدد انتخاب کنید و وارد پنل Appearance شوید و رنگ زمینه موجود را با burgundy تیره جا به جا کنید (R=84 G=10 B=2 ) .

مرحله ۴
یک کپی از شکل burgundy گرفته (Control-cControl –F) و آن را جلو می آوریم (Shift-Control-]).. مطمئن شوید این شکل در حالت انتخاب می ماند و وارد پنل Appearance شوید . رنگ زمینه موجود را انتخاب کنید شفافیت آن را تا ۵۰ درصد کاهش دهید . Blending Modeto را به Soft Light تغییر داده و سپس رنگ موجود را با شیب خطی نشان داده شده در تصویر زیر جا به جا کنید .

مرحله ۵
مطمئن شوید که شکل ساخته شده در مرحله قبل در حالت انتخاب قرار دارد به پنل Appearance توجه کرده و یک رنگ زمینه دیگر با استفاده از Add New Fill اضافه کنید . این رنگ زمینه را انتخاب کرده و Blending Mode را به Soft Light تغییر دهید و سپس شیب خطی موجود را با یکی که در شکل نشان داده شده جا به جا کنید . فراموش نکنید که صفر زرد از تصویر Gradient به معنای درصد شفافیت است در حالیکه عددهای آبی به معنای Location است .

مرحله ۶
با استفاده از Rectangle Tool یک شکل به ابعاد ۵*۹۰ px رسم کرده و آن را همانطور که در تصویر زیر نشان دادیم قرار دهید و آن را با شیب خطی نشان داده شده در زیر پر کنید .

مرحله ۷
برای این مرحله شما باید در هر ۱ px یک ردیف داشته باشد بنابراین وارد Edit Preference Guides Grid شده و عدد ۱ را در کادر Guideline every وارد میکنیم .
با استفاده از Rectangle Tool شکلی به ابعاد ۱*۸۰ px و ۱*۹۰ px رسم میکنیم . مطمئن شوید که هر دو شکل در حالت انتخاب هستند و وارد پنل Appearance شوید . شفافیت را به ۷۰ درصد برسانید . Blending Mode را به Soft Light تغییر دهید و سپس رنگ زمینه موجود را با شیب خطی نشان داده شده در تصویر زیر جا به جا کنید .

-
پنجره ها و نوارسفید را اضافه کنید
مرحله ۱
به Gridline every 5 px برگردید سپس وارد Edit Preference Guides Grid شوید و ۵ را در کادر Gridline every وارد کنید .

مطمئن شوید که مسیر ترکیبی قرمز رنگ تان در حالت انتخاب است و یک کپی از آن گرفته و جلو بگذارید (Control-CControl-F) . با کمک Rectangle Tool یک شکل به ابعاد ۳۷۵*۵ px رسم کرده رنگ زمینه آن را R=209 G=211 B=212 تنظیم کرده و آن را مطابق شکل اول قرار دهید . این چهار گوش جدید را در امتداد این کپی شکل قرمز رنگ تان انتخاب کرده و گزینه Intersect از پنل مسیر یاب را کلیک کنید .

مرحله ۲
به قسمت پایین پنل Layers تان دقت کرده و قابلیت مشاهده آن مسیر ترکیبی زرد رنگ را تغییر دهید . آن را انتخاب کرده و وارد پنل Appearance شوید . شفافیت را تا ۱۰ درصد کاهش دهید و رنگ زمینه موجود را با R=39 G=170 B=225 جا به جا کنید .

مرحله ۳
مسیر ترکیبی ویرایش شده در مرحله قبل را دو برابر کنید (Control-CControl-F) کپی آن را جلو بیاورید (Shift-Control-) و سپس Alt-Shift-Control-8 تا شکل هایی را که مسیر ترکیبی را می سازند از هم جدا نماییم . مطمئن گردید که همه شکل های به دست آمده انتخاب شده هستند و وارد پنل Appearance شوید .
ابتدا شفافیت را تا ۱۰۰ درصد افزاش دهید و رنگ زمینه را حذف کنید . سپس نوار را انتخاب کرده آن را ۱ px پهن تر کنید و رنگ یکنواخت را با شیب خطی نشان داده شده در تصویر زیر جا به جا کنید و سپس پنل Stroke را باز کرده و گزینه Align Stroke to Stroke را کنترل می کنیم . در آخر به پنل Appearance برگشته و Blending Mode را به Soft Light تغییر می دهیم . در آخر شما باید قاب های دقیقی اطراف پنجره ها بکشید که در تصویر دوم نشان دادیم .

-
سایه روشن های ظریف بزنید
مرحله ۱
با کمک Rectangle Tool شکلی با ابعاد ۳۶۰*۱۰ px رسم میکنیم . آن را سفید می کنیم آن را همانند تصویر اول قرار می دهیم . به قسمت راست این چهار گوش جدید دقت کرده و Direct Selection Tool را روشن می کنیم . نقطه تکیه گاه پایینی را انتخاب کرده و آن را ۵۰ px به چپ می کشیم . کل شکل رسم شده در این مرحله را مجددانتخاب می کنیم و Blending Mode آ ن را به Overlay تغییر داده و سپس وارد Effect Stylize Rounded Corners میشویم . ۵ px Radius را وارد کرده اوکی کرده و سپس وارد Effect Blur Gaussian Blur میشویم . دوباره ۵ px Radius را وارد کرده و اوکی میکنیم .

مرحله ۲
با استفاده از Pen Tool مسیری را که در تصویر اول نشان دادیم رسم می کنیم . یک ردیف سفید ۴ px برای این مسیر انتخاب می کنیم و سپس گزینه های Rounded Cap و Rounded Join را از پنل Stroke چک میکنیم . Blending Mode را به Overly تغییر داده و سپس وارد Effect Stylize Rounded Corners میشویم . ۲۰ px Radius را وارد میکنیم و اوکی می کنیم و سپس وارد Effect Blur Gaussian Blur میشویم . ۷ px Radius را وارد کرده اوکی میکنیم .

-
پنجره و سپر را رسم کنیم
مرحله ۱
Gridline every 1 px را روشن کرده و وارد Edit Preferences Guides Grid شده و ۱ را در کادر Guidline every وارد میکنیم .
با کمک Pen Tool یک مسیر افقی ۳ px رسم کرده و آن را مانند شکل زیر قرار می دهیم . یک ردیف ۲ px برای این مسیر باریک اضافه کرده و رنگ آن را R=191 G=0 B=0 از پنل Stroke چک میکنیم .

مرحله ۲
مطمئن شوید که مسیر باریک شما هنوز در حالت انتخاب است و وارد Effect Direct Transform Transform شوید . Move- Vertical را در ۴ px باریک تر کنید و ۷ را در کادر Copies وارد کنید . اوکی کنید و سپس وارد Effect Stylize Drop shadow شوید . ویژگی های نشان داده شده در پنجره راست را وارد کرده و سپس اوکی کنید .

مرحله ۳
با استفاده از Pen Tool یک مسیر افقی ۱۵ px رسم کنید و آن را مانند تصویر زیر قرار دهید . یک نوار ۸ px برای این مسیر اضافه کنید و رنگ یکنواخت را با شیب خطی نشان داده شده در زیر جا به جا کنید و فراموش نکنید گزینه Round Cap را از پنل Stroke کنترل کنید . سپس وارد Effect Stylize Drop shadow شوید . ویژگی های نشان داده شده در تصویر زیر را وارد کرده و اوکی کنید .
- چرخ ها را بکشید
مرحله ۱
با استفاده از Ellipse Tool یک شکل ۴۵ px رسم کنید و آن را مطابق تصویر زیر قرار داده و رنگ زمینه را R=45 G=45 B=45 تنظیم کنید .

مرحله ۲
مطمئن شوید دایره شما در حالت انتخاب است و وارد پنل Appearance شوید . میله را انتخاب کنید و آن را سفید کنید و شفافیت آن را تا ۲۵ درصد کاهش دهید و Blending Mode را به Soft Light تغییر دهید و سپس وارد Effect Path Offset Path شوید . یک -۱.۵ px Offset وارد کرده و سپس اوکی کنید .

مرحله ۳
مطمئن شوید دایره شما در حالت انتخاب است وارد پنل Appearance شده و یک نوار دوم با استفاده از گزینه Add New Stroke اضافه کنید .
نوار جدید را انتخاب کنید و رنگ آن را R=41 G=41 B=41 تنظیم نمایید و سپس پنل Stroke را باز کنید . اولا ۲ px به Weight اضافه کنید و سپس کادر Dashed Line را کنترل نمایید . در کادر dash اول عدد ۱ و در کادر خالی اول ۲ px را وارد کنید و سپس وارد پنل Appearance شوید . مطمئن شوید که نوار اضافه شده در این مرحله در حالت انتخاب است . شفافیت را تا ۷۰ درصد کاهش دهید و Blending Mode را به Soft Light تغییر دهید .

مرحله ۴
مطمئن شوید که دایره در حالت انتخاب است وارد پنل Appearance شوید و رنگ زمینه دوم را اضافه کرده و آن را به بالای پنل بکشید .

مرحله ۵
مطمئن شوید دایره در حالت انتخاب می ماند و واردپنل Appearance میشویم . رنگ زمینه سوم را اضافه کرده و ان را به بالای پنل بکشید .
رنگ آن را به R= 169 G=124 B=80 تنظیم کنید و شفافیت را تا ۷۰ درصد کاهش دهید و Blending Mode را به Soft Light تغییر دهید .
رنگ زمینه جدیدی را اضافه کرده و آن را به بالای پنل بکشید . رنگ ان را با R=206 G=10 B=7 تنظیم کنید و سپس وارد Effect Path Offset Path می شویم . یک -۱۰ px Offset وارد کرده و اوکی میکنیم .

مرحله ۶
مطمئن شوید چرخ در حالت انتخاب می ماند و وارد پنل Appearance شوید و یک نوار جدید اضافه کرده و آن را بالای پنل می کشیم . رنگ آن را با R= 31 G=61 B=61 تنظیم کرده و سپس پنل Stroke را باز می کنیم . Weight را ۲ px افزایش میدهیم و گزینه Round Cap را چک کرده و سپس Dashed Line را چک میکنیم . ۰ px را در کادر Dash اول و ۵ px را در کادر Gap وارد میکنیم و سپس وارد پنل Appearance شویم . مطمئن شوید نوار اضافه شده در این مرحله هنوز در حالت انتخاب است . و وارد Effect Path Offset Path شوید . -۱۵ px Offset را وارد کرده اوکی کنید .

مرحله ۷
مطمئن شوید دایره شما در حالت انتخاب می ماند و وارد پنل Appearance شوید و یک رنگ زمینه جدید اضافه کرده و آن را بالای پنل بکشید .
رنگ آن را با R=61 G=61 B=61 تنظیم کرده و سپس وارد Effect Path Offset Path شوید . یک -۱۹ px Offset وارد کنید و اوکی کنید و سپس وارد Effect Stylize Inner Glow شوید . ویژگی های نشان داده شده در زیر را وارد کنید و اوکی کرده و سپس وارد Effect Stylize Drop shadow شوید . ویژگی های نشان داده شده در تصویر زیر را وارد کرده و اوکی کنید .

مرحله ۸
مطمئن شوید دایره شما انتخاب شده است . وارد پنل Appearance شوید و یک زمینه جدید اضافه کرده و آن را بالای پنل بکشید .
رنگ آن را با R=31 G=31 B=31 تنظیم کرده و وارد Effect Path Offset شوید . یک -۲۰ px Offset وارد کرده اوکی کنید .
یک رنگ زمینه جدید اضافه کرده و آن را بالای پنل بکشید رنگ آن را با R= 55 G=55 B=55 تنظیم کنید و سپس وارد Effect Path Offset Path شوید . یک – ۲۱ px Offset وارد کرده و اوکی کنید .

مرحله ۹
مطمئن شوید دایره شما در حالت انتخاب است و وارد پنل Appearance شوید و یک نوار جدید اضافه کرده و آن را بالای پنل بکشید .
آن را ۲ px پهن تر نمایید و رنگ آن را با شیب خطی نشان داده در زیر جا به جا کنید و شفافیت آن را تا ۳۰ درصد کم کنید و حالت Blending Mode را به Soft Light تغییر داده و سپس وارد Effect Path Offset Path شده و یک -۵ px Offset وارد کرده اوکی کنید .

مرحله ۱۰
مطمئن شوید دایره شما در حالت انتخاب میماند و وارد Appearance شوید رنگ زمینه پایینی را انتخاب کرده و وارد Effect Stylize Inner Glow شوید . ویژگی های نشان داده شده در زیر را وارد کرده و اوکی کنید .

مرحله ۱۱
دایره ای را که مخصوص رسم چرخ هاست دو برابر کنید ( Control – C Control – F) و نسخه آن را به راست کشیده و آن را مانند تصویر زیر قرار می دهیم .

مرحله ۱۲
به gridline every 5 px برگردید و وارد Edit Preference Guides Grid شده و ۵ را در کادر Gridline every وارد کنید .
با استفاده از Rectangle Tool شکلی به ابعاد ۲۸۵*۴۰ px رسم کرده و رنگ زمینه آن را با R= 28 G=18 B=25 تنظیم کنید و آن را مانند تصویر اول قرار می دهیم و سپس آن را کنار میگذاریم ( SHIFT- Control- ) .

-
کارهای داخلی را انجام دهیم
مرحله ۱
با استفاده از Pen Tool یک مسیر عمودی ۲۰ px رسم کرده و آن را مانند تصویر اول قرار می دهیم . یک نوار ۳ px برای این مسیر اضافه می کنیم و رنگ آن را با R=26 G=38 B=38 تنظیم می کنیم و فراموش نکنید گزینه Round Cap را چک کنید . به این مسیر جدید توجه کنید و Direct Selection Tool را روشن کنید . نقطه تکیه گاه پایین را انتخاب کرده و آن را ۱۰ px به چپ بکشید .

مرحله ۲
مسیر اریب رسم شده در مرحله قبل را دوبرابر کنید و یک نسخه از آن را انتخاب کرده و مانند تصویر اول قرار دهید . هر دو مسیر را کنار بگذارید و سپس فقط بالایی را انتخاب کرده و وارد Effect Distort Transform Transform شوید . Move- Horizontal را کمی به -۳۰ px بکشید و ۱۰ را در کادر Copies وارد کرده و اوکی کنید .
به مسیر پایین و مورب رفته و و دوباره Effect Distort Transform Transform را وارد کنید . دوباره مسیر باریک تر را -۳۰ px به Move –Horizontal میکشیم . و ۷ را در کادر Copies وارد کرده اوکی میکنیم .

مرحله ۳
مسیر ترکیبی تان را دوبرابر کنید ( Control- C Control-F) و کپی آن را انتخب کنید و آن را با رنگ زمینه موجود R=26 G=38 B=38 جایگزین نمایید .
مطمئن شوید این شکل جدید در حالت انتخاب می ماند و پنل Transform را باز می کنیم (Window Transform ) گزینه Constrain Width and Height Properties را چک کرده و ۱۶۵ px را در کادر Height وارد می کنیم . در پایان شکل شما مانند تصویر دوم می شود . آن را پیش از آنکه به مرحله بعدی بروید کنار بگذارید .

مرحله ۴
با استفاده از Pen Tool دو مسیر ساده رسم کنید که فاصله های باریک قسمت بالا ی شکل که قسمت داخلی اتوبوس شما را میسازد تحت پوشش قرار می دهد . این شکلهای جدید را با شکل اصلی یکی کنید و در پایان همه چیز باید مانند تصویر دوم شود .

مرحله ۵
مسیر مرکب تان را مجدد انتخاب کنید و Inner Glow نشان داده شده در زیر را اضافه کنید .

۱۰ . سایه و یک زمینه ساده اضافه نمایید
مرحله ۱
با استفاده از Rectangle Tool شکلی به ابعاد ۴۰۰*۲۵ px رسم میکنیم و رنگ زمینه آن را با R=10 G=0 B=0 تنظیم می کنیم و آن را مانند تصویر اول قرار می دهیم . به قسمت بالای این چهار گوش جدید توجه کرده و Direct Selection Tool را روشن می کنیم . نقطه تکیه گاه سمت چپ را انتخاب کرده و آن را ۶۰ px به راست میکشیم . و سپس نقطه تکیه گاه سمت راست را انتخاب کرده و آن را ۸۵ px به چپ می کشیم . در پایان شکل شما باید مانند تصویر دوم شود .
مطمئن شوید شکل در حالت انتخاب می ماند و آن را کنار بگذارید و سپس وارد پنل Appearance شوید . رنگ زمینه موجود را انتخاب کرده و وارد Effect Stylize Rounded Corners شوید . ۱۰ px Radius را وارد کرده و اوکی کنید و وارد Effect Blur Gaussian Blur شوید . ۱۰ px Radius را وارد و اوکی کنید و به پنل Appearance باز گردید .
یک رنگ زمینه دیگر اضافه کنید ومطمئن شوید رنگ تان با R=10 G=0 B=0 تنظیم است . شفافیت را تا ۱۰ درصد کاهش دهید و وارد Effect Path Offset Path شوید . یک -۵ px Offset وارد و اوکی کنید و سپس وارد Effect Stylize Rounded Corners شوید . یک ۳۰ px Radius وارد کرده اوکی کنید و وارد Effect Distort Transform Transform شوید . وسژگی های زیر را وارد کرده اوکی کنید و وارد Effect Blur Gaussian Blur شوید و اوکی کنید .

مرحله ۲
با استفاده از Ellipse Tool شکلی به ابعاد ۴۵۰*۲۰ px رسم و آن را مطابق تصویر اول قرار دهید . رنگ زمینه آن را سیاه بزنید و آن را کنار بگذارید و سپس وارد پنل Appearance شوید .شفافیت را تا ۳۰ درصد کاهش دهید و سپس وارد Effect Blur Gaussian Blur شوید . ۱۰ px Radius را وارد کرده اوکی کنید .
با کمک همان ابزار یک شکل ۴۵۰*۴۰ PX رسم کرده و آن را مطابق تصویر دوم قرار دهید . آن را با شیب خطی نشان داده شده در زیر پر کنید و کنار بگذارید و سپس وارد پنل Appearance شوید . حالت Blending را به Color Burn تغییر داده و سپس وارد Effect Blur Gaussian Blur شوید . ۱۵ px Radius را وارد کرده اوکی کنید .

مرحله ۳
با استفاده از Rectangle Tool شکلی به اندازه صفحه اصلی تان بکشید و آن را کنار بگذارید و مطمئن شوید رنگ زمینه را با R=255 G=224 B=159 تنظیم کرده اید.

مرحله ۴
مطمئن شوید شکل زمینه شما در حالت انتخاب می ماند و وارد پنل Appearance شوید و رنگ زمینه دوم را اضافه کنید آن را انتخاب کرده و حالت Blending Mode را به Soft Light تغییر دهید و رنگ موجود را با شیب خطی نشان داده شده در تصویر زیر جا به جا کنید .

مرحله ۵
مطمئن شوید شکل زمینه شما در حالت انتخاب است و وارد پنل Appearance شوید و رنگ زمینه سوم را اضافه کنید . آن را انتخاب کرده و Blending Mode را به Color تغییر داده و رنگ موجود را با شیب خطی نشان داده شده در تصویر زیر جا به جا کنید .

تبریک کار به پایان رسید
در اینجا پایان کار نشان داده شده است . امیدوارم از این مقاله لذت برده باشید و از این کنیک ها در پروژه های آتیتان استفادهنمایید .